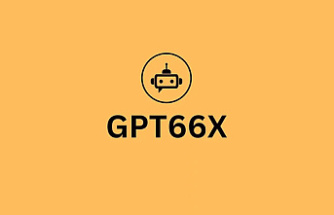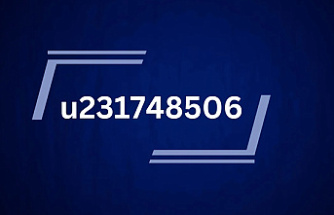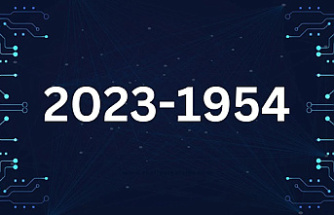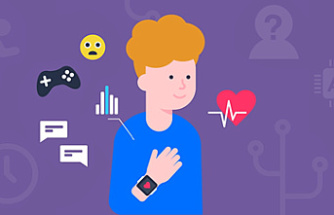Step 1: Open Chrome://flags in your Chrome.
Step 2: Find Password Import and Export option, select Enabled from the drop-down box, and then restart the Chrome browser.
Step 3: Now, open Chrome://settings/passwords page.
Step 4: Click on Export button to export/backup saved passwords. Click the Import button to restore previously saved passwords.
Step 5: Enter your Windows account password, when asked.
Method 2 of 2
Backup and restore Chrome passwords in Windows 10/8/7
Step 1: First, download the ChromePass tool. It’s a free tool that displays saved passwords in Google Chrome browser. The best thing about this free tool is it even lets you export these passwords in a XML, HTML file format.
Step 2: Extract the downloaded zip file to desktop, and then run ChromePass tool to view all saved passwords in Google Chrome. Click on the refresh button to get the up-to-date list.
Step 3: Select all passwords. Go to File, select Save selected items, and then select the file type that you want to use to store these passwords. Finally enter a name to the file and click Save button to save the passwords in selected file format.

Step 4: You are done!
Date Of Update: 26 May 2017, 19:47